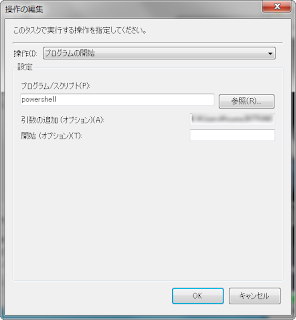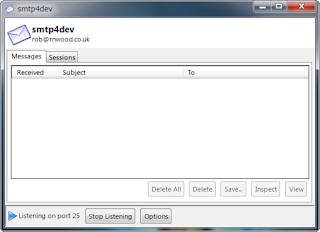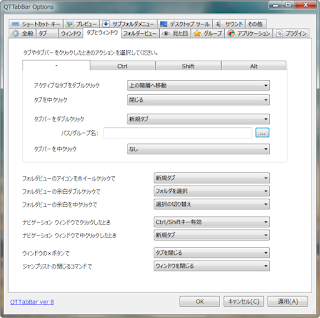[Launchy] コマンドラインランチャの使い方

PC の操作に慣れてくるほどマウスよりもキーボードショートカットを使うわけだが、コマンドラインランチャはアプリケーションやファイルを素早く操作するためには非常に役に立つ。 以前は Aqulina を気に入って使っていたのだが、ショートカットキーで起動しない時があるし、メモリはけっこう食うので使用をやめていた。デザインと直感的にショートカットやファイルを登録できるのは良かったのだが……。他にも色々とランチャはあるのだが、いかんせんデザインがダサいし、直感的に使えなかったので興味がわかなかった。 で、 Launchy 。 これは素晴らしい。 Aqulina で不満に思っていたことがすべて解決している。 デフォルト状態では、 プログラムメニューの項目が登録されているので、「Alt + Space」 で何か入力すればある程度のプログラムは登録済みになっているはず。 まぁ、以下の Vector の説明を読むのがいいかもしれない。 インターネット検索やブックマーク検索にも対応したコマンドラインランチャ - Vector 自分の使い方としては、ショートカットを置くフォルダを切って、そこにドバドバとショートカットのリンクを置いている。ファイルの拡張子でフィルタをかけられるし、フォルダ階層の設定もできるので、余計なファイルがひっかかってこなくて便利。 注意点としては、拡張子すべてを対象に登録したい場合は、「.lnk」 ではなく 「*.lnk」 と、ワイルドカード指定をしてあげる必要がある。 逆に言うと、ファイル名を厳密に指定して登録することもできるわけだ。