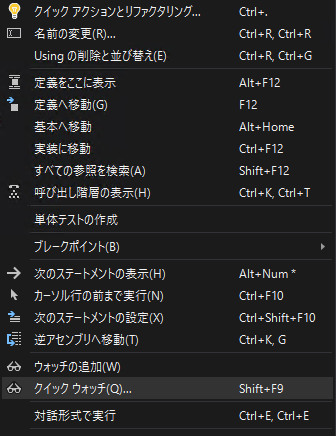Mac の Edge で検索エンジンを Google に変更する

Chromium 版 Microsoft Edge は非常にパフォーマンスが高く、Mac でも使う価値があります。 ただ、ひとつ気になる点としては、デフォルトの検索エンジンが Bing だということです。 これを使い慣れた Google に変更するための方法です。 アドレスバーで使用する検索エンジン 設定( command + , )を開き、「プライバシー、検索、サービス」を選択。 一番下の方にある、サービスにある「アドレスバーと検索」をクリックします。 アドレスバーで使用する検索エンジンを「Google」に変更します。(Yahoo に設定することもできます。あまりいないかもしれませんが、百度に設定することもできます。。) 空白タブは Bing のまま。。 新しいタブを開いた時にあるテキストボックスから検索すると、Bing のままです。 これに関しては、拡張機能をインストールしないと修正できません(!)。 そして、せっかくインストールしても勝手に無効にされます。Microsoft らしい囲い込みですw これは拡張機能の設定画面で、トグルスイッチをオンにすれば有効化します。